3ステップ簡単インストール
簡単設定の場合は、以下の3ステップで構築が完了します。
- WordPressのインストール
- テーマLPlannerの適用
- プラグインのインストール
詳細の設定方法は次の通りです。
設定方法の詳細
![]() WordPressのインストール
WordPressのインストール
・各サーバーの自動インストール機能でWordPressをインストール
例)さくらインターネットの場合
・データベースを作成
・クイックインストールで「http://○○○.com/lp」にWordPressをインストール
![]() テーマLPlannerの適用
テーマLPlannerの適用
WordPressの機能でテーマをインストール
・外観→テーマをクリック
・新規追加をクリック
・テーマのアップロードをクリック
・参照をクリックし、ダウンロードした「lplanner.zip」を選択
・今すぐインストールをクリック
・有効化をクリック
![]() プラグインのインストール
プラグインのインストール
・画面上部のLPlanner用プラグインをインストールをクリック
・プラグインにチェックを入れる(全てのプラグインがチェックされる)
・一括操作をクリックし、インストールを選択する
・適用をクリックする(インストール開始)
・LPlanner必須プラグインインストーラに戻るをクリックする
・プラグインにチェックを入れる(全てのプラグインがチェックされる)
・一括操作をクリックし、有効化を選択する
・適用をクリックする(インストール開始)
以上で構築は完了です。
後はお好みで、WordPressの設定、プラグインの追加等をお願いします。
シンプル管理画面モードの設定
通常の状態でも最小限のメニューに抑えておりますが、
シンプル管理画面モードをご用意してあります。
メニューはたったのこれだけです。
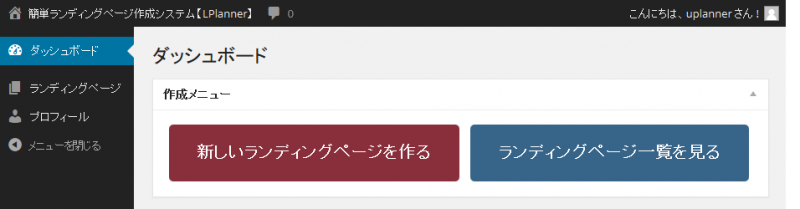
シンプル管理画面モードは、このような使用方法に向いています。
- 難しいのは嫌い!
- とにかく分かり易い方がいい!!
- 他の人も編集するので、余計な部分は触らせたくない!!!
次の方法でシンプ管理画面モードに変更可能です。
シンプル管理画面モードの設定方法
![]() 管理画面にログイン
管理画面にログイン
![]() 左のメニューからユーザ→新規追加をクリック
左のメニューからユーザ→新規追加をクリック
![]() 新規追加ユーザ情報を入力し、権限グループを「編集者」に変更して
新規追加ユーザ情報を入力し、権限グループを「編集者」に変更して
「新規ユーザを追加」をクリック
![]() 画面右上の「こんにちは、○○さん」をクリックし、ログアウトする
画面右上の「こんにちは、○○さん」をクリックし、ログアウトする
![]() 新規追加したユーザでログインする
新規追加したユーザでログインする
LPlannerのインストールが終わったら・・・
次は実際にランディングページを制作していくことになります。
「LPlanner使用マニュアル」を一読し、
実際にランディングページを作成してみましょう!
まだまだ進化する!LPlanner今後の情報
WordPressの設定やプラグイン等を活用する方法や
ランディングページ作成の雛形、追加デザイン等で
LPlannerをより活用して頂く内容も
追加して行きたいと思います。
また、お客様の制作事例や活用事例等も
掲載いたしますので、掲載ご希望の場合は
アップランナーまでご連絡をお願いします。

